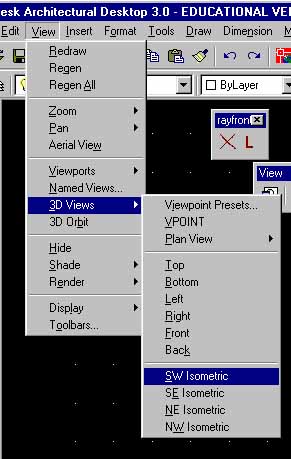Professional Tile Map Creator Download
To update the style for a hosted vector tile layer or a vector tile layer you don't own, you must first save a copy of the vector tile layer. You can then download the style from the item details of the copied layer, edit the style, and upload it to your copy. Any web maps or apps you create using the new vector tile layer will use the updated style but still reference the tiles of the original vector tile layer. With this approach, you can create multiple layers with different styles that reference the vector tiles in the original layer.
For more information on vector tile layers, view the following Story Maps:
Follow these steps to save a copy of a vector tile layer in Map Viewer so you can download, edit, and upload the vector tile layer's style. You must have privileges to create content to save a copy of the layer.
- Sign in to ArcGIS Online.
- Add the vector tile layer containing the style you want to change to Map Viewer.
- Click More Options under the vector tile layer and click Copy.
- You must save this copy as a layer. Click More Options for the copy you created and click Save Layer.
The Create Item window opens.
- Specify a Title, Tags, Summary, and folder location for your new layer and click Create Item.
- From the content page, click the My Content tab, find the layer you saved, and click the name of the layer to view its item page.
- To download the style for this layer, click Open > Download style.
This downloads a root.json file to your local machine. You can rename the file if you like.
- Open the root.json file in a JSON editor and edit it to update the style.
- Once you have saved your style changes to the file, update your copy of the vector tile layer with the new style.
- Sign in to your organization and open the item details of your copy of the vector tile layer.
- Click Update.
- Choose your edited .json file and click Update Style File.
The style for your copy of the vector tile layer is updated.
- To see your changes, click Open > Add layer to new map on the layer's item details.
- To continue editing the style, you can make further changes to the .json file and update your copy of the vector tile layer.
OblyTile, the fantastic free software that allows you create custom tiles on the Start screen of Windows 8/8.1 doesn’t support the latest Windows 10 operating system yet. The tool was really helpful for users to customize the Start screen by creating their own tiles to quickly access files, programs, and URLs.
Some programs available on the Store app although have been updated for Windows 10, they don’t allow you create custom tiles for desktop programs.
Fortunately, a Windows enthusiast has just released a free app to create custom tiles on Windows 10’s Start menu with ease.
TileCreator
TileCreator is the OblyTile for Windows 10. With TileCreator app you can pin images, files, folders, and traditional desktop programs to the Start menu of Windows 10. Like OblyTile, it gives you the liberty to choose tile background color and text color.
Although TileCreator can be installed from the Store using the link provided at the end of this article, there is a catch. The TileCreator app that you installed from the Store will not support creating tiles for desktop applications out of the box.
Because Windows 10 doesn’t allow desktop applications to pin tiles to the Start menu (this is the reason why OblyTile doesn’t work in Windows 10) and Store apps don’t have the capability to run programs from the local computer, the developer has released another utility called Tile Creator Proxy that you need to install alongside the Tile Creator app.
How to install and use TileCreator on Windows 10
If you are confused and not sure and not sure how to get it working, please follow the given below instructions.
Step 1: Navigate to this Windows Store page to install the free TileCreator app.
Step 2: Once the app installed, you need to download another small utility called Tile Creator Proxy. Click here to download Tile Creator Proxy executable.
Step 3: Next, run the downloaded Tile Creator Proxy with administrator rights. To do so, right-click on TileCreatorProxy.exe file and then click Run as administrator.
Step 4: Next, open up drive where Windows 10 is installed. You will see a folder named TileCreator.
Step 5: Double-click on TileCreator folder and open the file named ApprovedApps with Notepad application.
Step 6: Here, you need to type in the name (key) and full path to the program that you want to pin to the Start menu. After adding program names and their paths, save the file.
Step 7: Finally, launch Tile Creator app, enter a name, select a picture, tile color, and text color.
Step 8: In the Approved Apps Key field, type in the name of the app that you have already added to the ApprovedApps file in Step5.
Click Pin Tile button to see the newly added tile on the Start. If you can’t see the newly added tile, please sign out and then sign in again.
And if you’re getting Please enter in an Approved App Key (Letters Only) error when you click Pin Tile button, it’s likely because you are trying to pin a tile without adding it to the ApprovedApps file or have used a special character in its name.
Note that TileCreator is only for Windows 10 and doesn’t support Windows 8 or 8.1. If you’re on 8/8.1, please use the OblyTile software.